Hello friends, so you just have noticed that your windows 10 brightness slider is missing from the notification panel and you cannot find your PC or Laptop brightness setting in windows settings. More important you are also not able to adjust brightness in windows 10 using keyboard. Don’t worry, your problem will be 100% solve with the help of this post.
Why Brightness is Not Working in Windows 10?
Contents
This is the question that first came into our mind. This happens due to the following two reasons:
- Display or Graphics drivers: The foremost reason that the brightness slider is missing on windows 10 is that there are faulty or corrupted graphics or display drivers on your laptop or pc.
- Monitor Drivers: The second reason is that your desktop or laptop monitor drivers are not correct or updated.
You can also read this post by Microsoft.
Watch YouTube Video:
Two Methods to solve Brightness Problem on Windows 10
Now I will tell you 2 best methods to fix brightness in windows 10.
1. Upgrade Display Drivers:
First we are going to update the display drivers of your computer. Follow the steps given below:
Step 1. Right click on the start menu and select device manager.
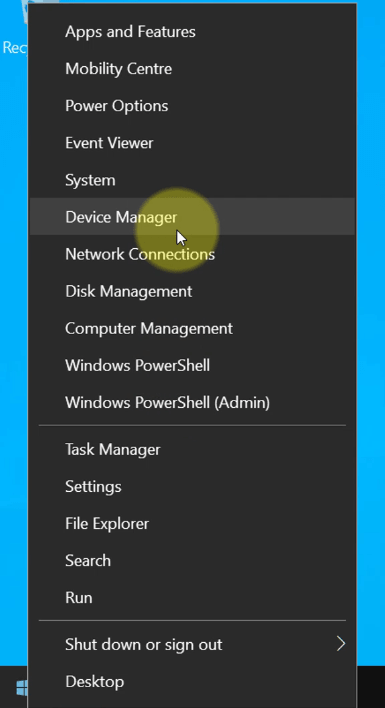
Step 2. Now expand the display adapters option by double clicking on it.
Also Read: How To Create Facebook Avatar on Android and ios
- Now you will see 2 drivers:
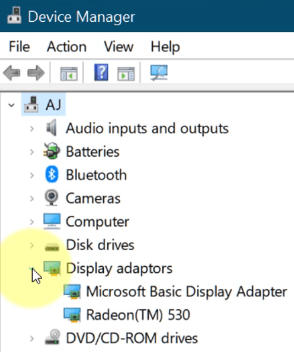
1. The first one is the INTEL display drivers, that is build in the cpu.
2. The second one is the Graphics card drivers that is AMD Radeon.
We have to upgrade the display driver of INTEL CPU.
Step 3. Right click on the Microsoft Basic Display Adapter and select Update Driver.
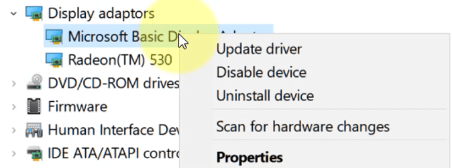
Step 4. Now select Search Automatically For Drivers.
Now the device manager will search on the internet for the latest drivers.
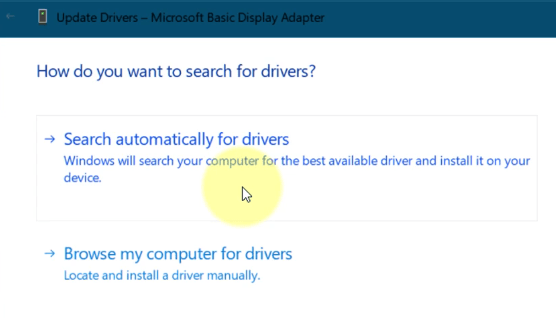
And now the latest display drivers are being installed on my pc.
Note: During the installation of the latest display drivers, your laptop or PC screen may go blank or flicker. But don’t worry, it’s a normal process.
As you can see in the image below: windows has successfully updated your drivers.
Now the basic display adapter has changed to INTEL(R) HD GRAPHICS 620.
Step 5. Now again right click on Intel HD Graphics 620 and select Properties option.
Step 6. Now select Driver. Again select update driver.
Step 7. Choose Browse my computer for drivers.
Step 8: Select Let me pick from a list of available drivers on my computer.
Step 9. Now select the latest drivers from the list as shown in the image below. For example, I am going to select the drivers with the date of 7/8/2020. After selection, click on the Next button.
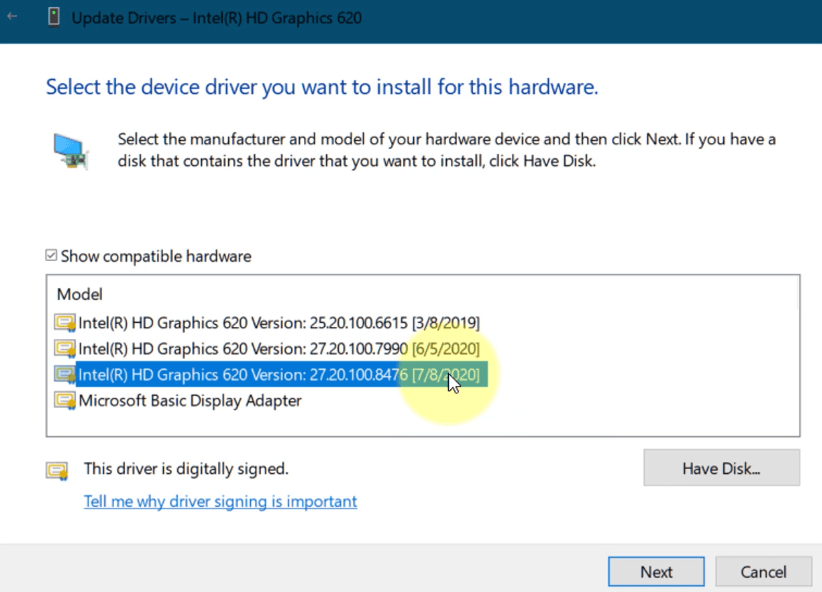
Also Read: How To Run Windows 7 on Android Phone
Now Friends, our 1st method is completed and you have successfully upgraded your pc or laptop drivers to the latest version.
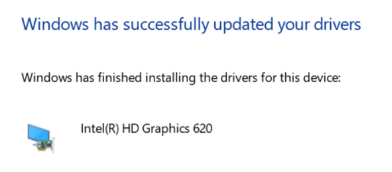
Now check if the brightness option or slider appears in the notification list. Also check the display settings for the brightness option.
If you are unable to see it, you can try 2nd method.
2. Update Monitor Drivers:
Before moving to the step number 2, please restart your pc or laptop. So that the changes may take effect.
Let’s start with method number 2, which is to update or change the Monitor Display Drivers. This method will definitely fix the problem of brightness on windows 10 forever.
Step 1. Again right click on the start menu and open Device Manager.
Step 2. Now you will see Monitors option. Expand it.
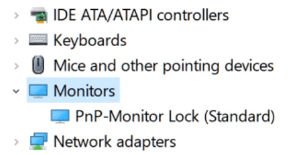
Step 3. After this you will see PnP-Monitor Lock (Standard).
This is the driver which is causing the brightness problem on your laptop or pc.
Step 4. Right click on it and select properties.
Step 5. Click on Driver and Select update drivers > Browse my PC for drivers > Let me pick from a list of the available driver on my computer.
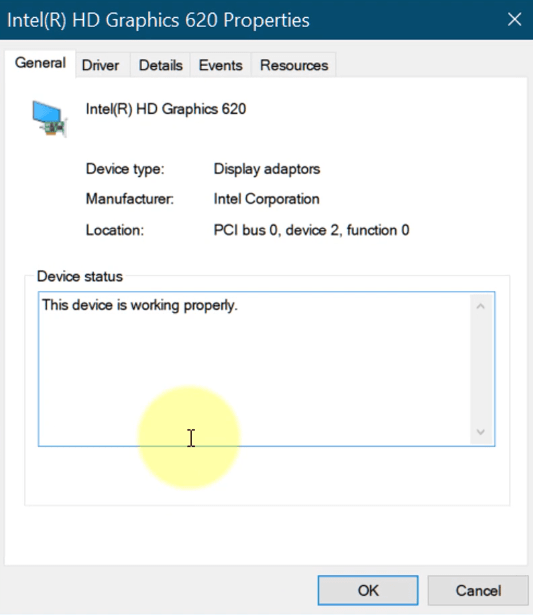
Step 6. Friends, here you have to select Generic PnP Monitor. This will 100% fix the brightness issue on windows 10.
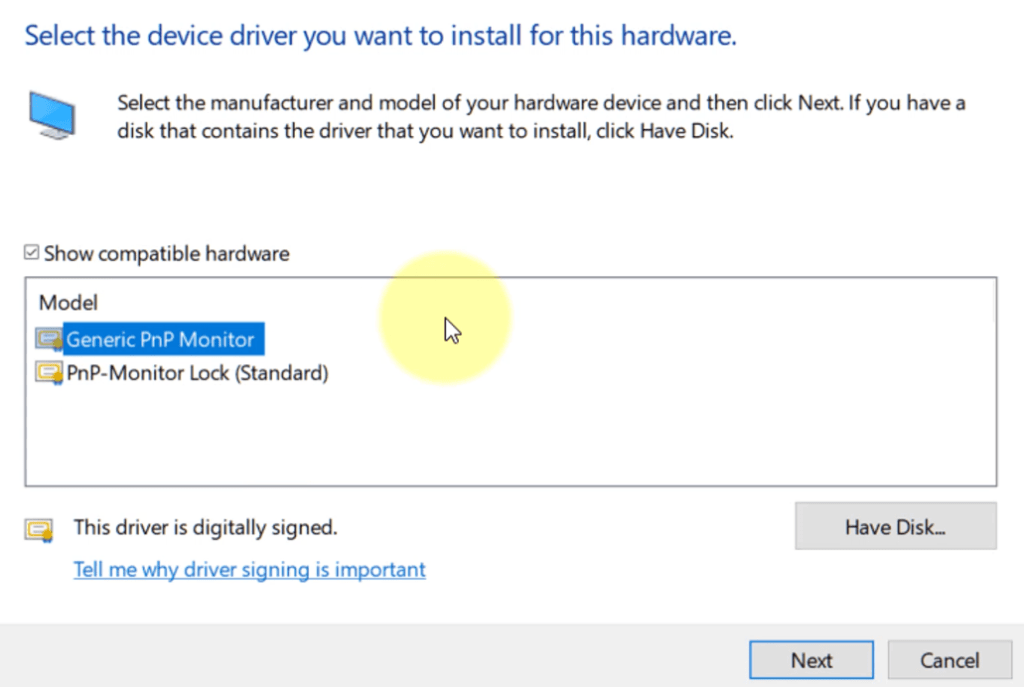
Click on Next button. After this, it will install the drivers.
Also Read: how to get Minecraft pocket edition and Java Edition
Friends, right after updating the monitor’s drivers to Generic PnP Monitor. I can show in the image below that in the notification panel that I can use the brightness slider or panel.
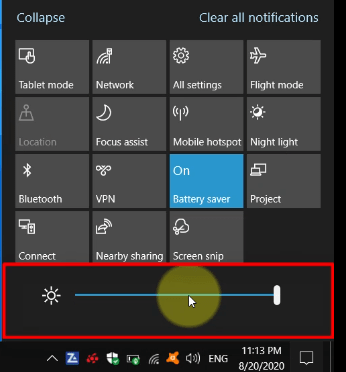
Now i am able to increase or decrease the brightness of my pc using the brightness slider in the notification panel.
You can see in the image below that the brightness option is also visible is the display settings. Moreover, the brightness keys on my Laptop are also working well.
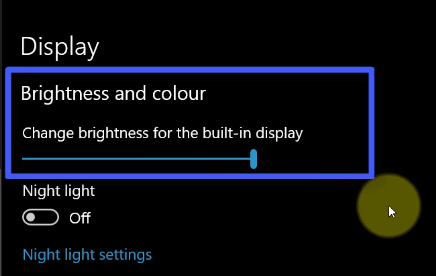
Also Read: How To Enable and Setup YouTube Membership Feature on Your Account
Conclusion
These are the only 2 ways or methods by which you can fix the brightness problem on Windows 10. Now the Windows 10 Brightness Slider Missing problem is gone forever. If you have any questions related to this post, you can comment below. I will definitely answer your queries.


#2 Helped me. But what I did is just rolled back the monitor driver.
sometimes rolling back your monitor or display drivers also help to resolve this issue
This one worked on my dell xps 13. Thanks!!
THANK YOU for method 2. I was almost resolved to having to go into the intel settings every time I needed to dim the screen.
Thank you
your welcome
Method 2 worked for me as well! Thank you for posting this, it was driving me insane not being able to dim my screen. You have saved my poor eyeballs from being burned while I google pictures of cats in the middle of the night.
Wow, Unimaginable trick! I had updated all my drivers with third-party software. In your Method #2, I clicked on ‘Rollback Driver’ instead of Updating from Device, and….. wow, My Display lightened up instantly like Magic! Thank you so much, I couldn’t have done without this article!
your welcome
The #2 method really really really saved my life! I can’t thank you enough but to let you and other people know that it works!!!
[…] Also Read: Windows 10 Brightness Slider Missing […]